App Store (Apple)
This section will cover submitting your app to the App Store via iTunes Connect.
iTunes Connect
Go to itunes Connect and Sign in with your Apple ID and password.
Once logged in you should see a page similar to this.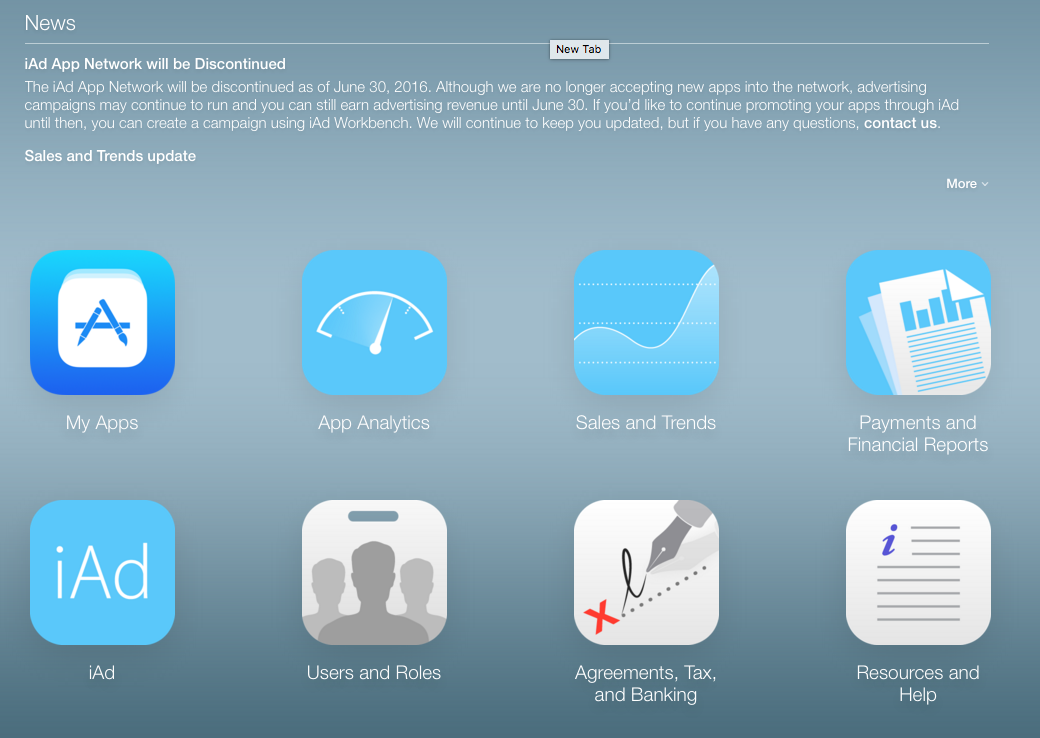
Throughout iTunes Connect save options are available. Make sure to use those often to avoid losing work.
- Click on “My Apps”.
- In the page that opens click the + in the top left corner, then click on New App.
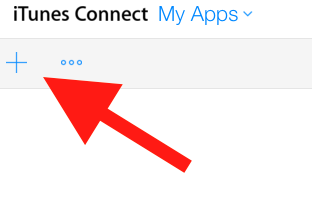
- A popup will open prompting you for various pieces of information.
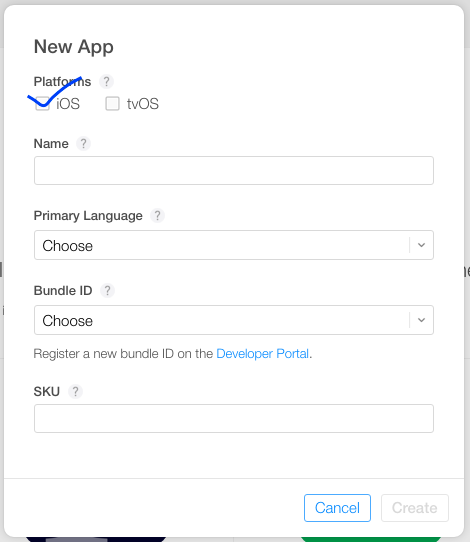
Platforms
Select iOS. Do not select tvOS as 3D Issue apps currently do not support Apple TV.
The name of your App.
This will be the name that the app will use on the App Store
Primary Langauge
Select the langauge of the audience you are targeting.
Bundle ID
Choose the App Id that we created earlier when generating the Certificates and Provisioning profiles.
SKU
You may remember that I asked you to record an identifier earlier after creating your app id. It will look similar to df34sfg4.com.yourcomany.yourapp
- Click Create
-
On the page that opens you'll be presented with various Fields.
Localizable Information
Name
This is the name that your app will display on the App Store. Note that you can customise this to each translation of your App's listing by selecting the Langauge dropdown on the Right side of this section.
Privacy Policy URL
A link to any privacy policy you wish to provide to your users. This is optional so only enter something here if it is a valid link.
General Information
Bundle ID
You won't need to change this unless something got messed up.
Category
Select your App's Primary and Secondary categories here. The secondary category is optional. These are the sections of the App Store that your app will appear under.
Make sure to hit Save in the top right to save any changes you make.
- With that information filled in click on the Pricing and Availability option in the Left panel.
- In the page that opens you can change the pricing of your App (or Make it free) and change which regions your app will be available in.
- Choose a price then click edit under Availability to change the countries that your app will be available in. By default the app will be available worldwide.
- Click Save.
- Now click the 1.0 Prepare for Submissi... button in the left panel. This will open the main page displaying various pieces of information for your app.
- Fill in all the required information in the Version Information section.
App Preview and Screenshots
Here you will be able to upload screenshots and videos of your App running on various Apple devices. If you need help getting some screenshots let us know at support@3dissue.com
Description
A description of your app, detailing features and functionality.
Keywords
One or more keywords that describe your app. Keywords make App Store search results more accurate. Separate keywords with a comma.
Support URL
A URL with support information for your app. This URL will be visible on the App Store. Make that this URL is correct as Apple can reject apps that provide the wrong information.
Marketing URL
A URL with marketing information about your app. This URL will be visible on the App Store. Make that this URL is correct as Apple can reject apps that provide the wrong information.
- Skip the Apple Watch section and Build Section.
- In the General App Information section we'll now need to provide a graphic and some other peices of information.
App Icon
This will be the same image as the Hi-Res Icon you uploaded to 3D Issue earlier. This image is 1024x1024px, PNG, with no alpha.
Version
This is the version that your app will display on the app store.
Rating
This is the age rating that will be applied to your app. Click the edit button and fill out the questions as correctly as possible.
Copyright
The name of the person or entity that owns the exclusive rights to your app, preceded by the year the rights were obtained (for example, "2008 Acme Inc."). Do not provide a URL.
Trade Representative Contact Information
You'll likely know if you need to enable this or not. For the majority of apps, not focusing on the Korean App Store, you can leave these options.
Routing App Coverage File
Leave this option at default
- Skip Game Center. In the App Review Information section you'll need to enter some contact information and any notes you think the Apple review team may need.
Contact Information
Enter your own contact info here.
Demo Account
If any content within your app requires a user login or password to access provide this information here. Otherwise uncheck the box for "A demo account is required to use all the features of the app."
Notes
For most apps this can be left blank. In some cases if there is some particular function that is not immediately apparent you may need to note it here.
- In the Version Release section select the option that suites your needs. The options are self explanatory.
Uploading your App and Submitting for Review.
So now to actually give Apple your app!
- Start by heading back to the 3D Issue submission page for your App.
- Scroll down the very bottom and click Build. You'll recieve an email telling you that your app is being built, this can take a few minutes so you'll also recieve another email once its ready.
-
Once your app has been built successfully you'll see two new options in your app's listing in 3D Issue. Both saying download. Download the file with the Apple beside it.
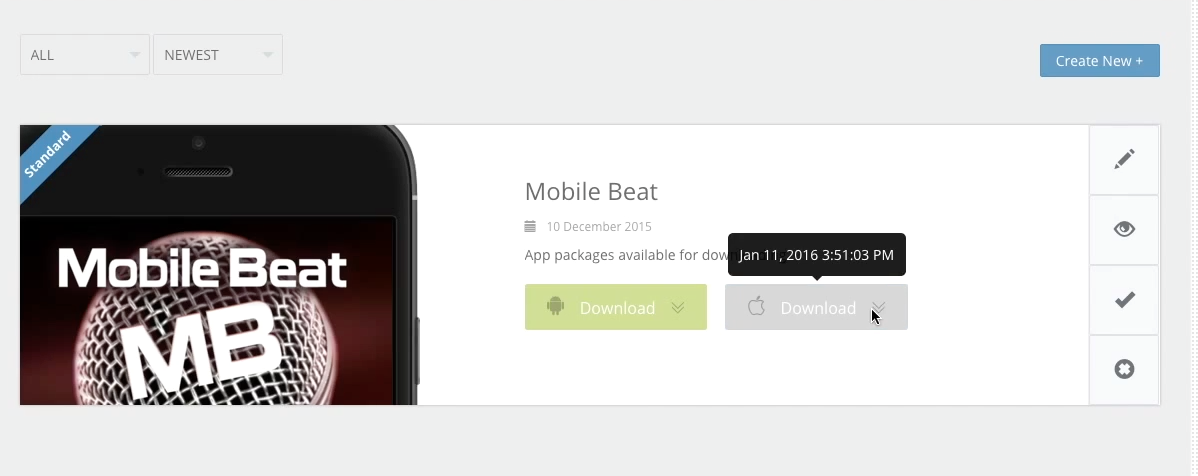
You'll need a Mac for the following steps
- Once you have your app you will need the Application Loader app. On Mac computers this application is usually located in the HardDrive Xcode folders.
- If for some reason your Mac doesn’t have the Application Loader installed, you can always log in to your iTunes Connect account and download it from there. Simply go to Manage Your Apps and under Deliver Your Apps, click on Download Application Loader, download and install it on your Mac. Once you have the Application Loader installed it, launch it and enter your Apple ID and password.
- With Application loader open and logged in select Deliver Your App, you may need to double click this option.

- Select your the ipa file (that we downloaded in step 3). The application will verify and add the app. Once it has nished click on Next.
- Wait for Application Loader to upload your app, when the process is completed a green check mark will appear. The app has now been submitted to Apple. You may also see a warning message similar to The IPA analysis file is too big This is perfectly ok and everything has worked as expected.
The next step is to wait about 10 minutes. Apple do some work in the background which prevents us moving any further with our submission. Grab some tea or coffee, answer some emails and then check back for the next steps.
- Head over to iTunes Connect again and go to my apps, then select your app.
- The page that opens should say App Information. In the panel on the left of the page click on the option x.x Prepare for Submission where x.x is the version of your app.
- Scroll down the page until you see a header saying Build, it will have one above it saying Apple Watch. There should be a blue + icon next to the Build title. Click that.
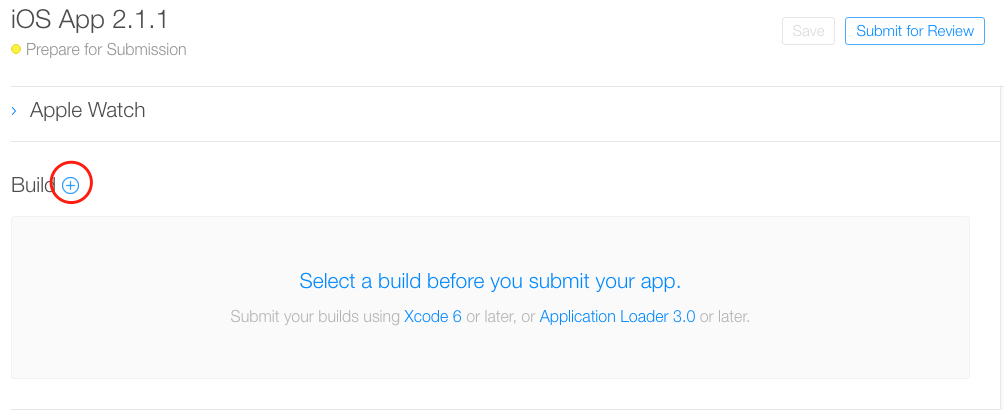
- A popup should appear saying Add Build along the top. And listing some app versions below it. Select the version 6.0 and then click Done
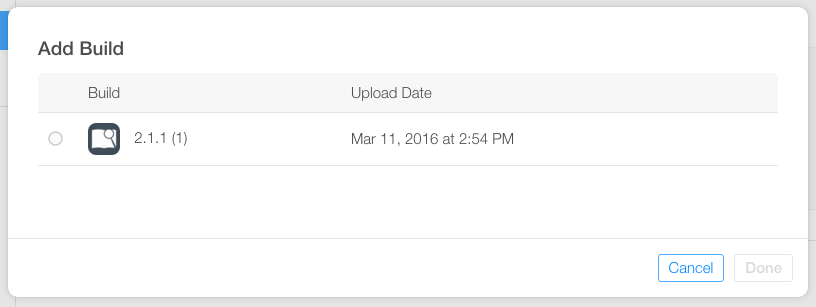
-
Click Save along the top of the page.
At this point you may want to continue adding Screenshots, keywords and other changes to your app's Store listing. You'll need to do those before following the steps below.
- While still on the x.x Prepare for Submission page click Submit for Review in the top right corner of the page. If iTunes Connect throws any error here double check that you have filled in all the required information. If you still get problems send us a screenshot of the message and we'll do our best to diagnose.
- On the next page there are usually two questions that can be asked;
- Export Compliance, if you are asked if any changes have been made to encryption select no. However if you utilise user login in any flipbooks select yes. And then answer yes to export compliance again.
- Advertising Identifier, Select No.
- Click Submit.
Now your app is being processed by Apple. This can take between 5 and 10 working days to process. Apple will send you an email when your app has been approved.
Follow to the next section where cover submitting your app to Google Play.