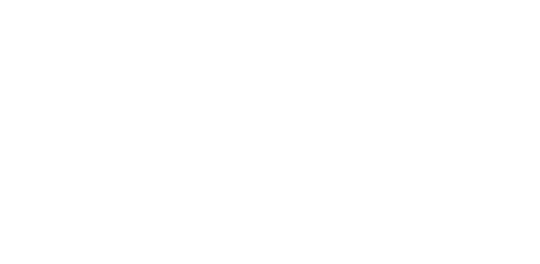App Templates Reference
Code samples will appear here!
{
"value":"hello world"
}
Where you see several periods "...." some code has been excluded to keep the example short.
3D Issue apps use a templating system to customise and display pages within your app. Templates are built using JSON. If you aren't familiar with JSON we reccommend you take a look at this documentation before going any further.
Templates
A basic template looks something like this:
{
"template":{
"resources":[
{
"type":"IMAGE",
"name":"helloworld",
"url":"https://....."
},
{
"type":"FONT",
"name":"prettyFont",
"url":"https://....."
}
],
"indexPage":{
"layouts":[
{
"layout":"placeholderlayout"
}
]
},
"articlePage":{....},
"layouts":[
{
"type":"linear",
"id":"placeholderlayout",
"style":{
"width":"fill",
"height":"fill",
"backgroundColor":"#fbfbfb"
},
"components":[
{
"type":"image",
"id":"someImage",
"style":{
"width":"200px",
"height":"200px",
"image":"helloworld"
}
},
{
"type":"text",
"id":"helloWorldText",
"text":"Hello World",
"style":{
"fontFace":"prettyFont",
"fontSize":17,
"color":"#000000",
"height":"auto",
"width":"auto"
}
}
]
}
]
}
}
Make sure to use proper JSON syntax, or your template might not load correctly.
All templates are contained in a template object.
Templates include a number of required and optional objects; resources, pages, layouts, components and styles. Different objects are required depending on the type of app you are designing the template for, or the type of navigation you'd like your app to use.
For example, your app should at the very least provide a means of change section (homePage or sidePanel) a way of listing articles (homePage or indexPage) and a way of displaying articles (articlePage).
| Object | Brief description |
|---|---|
| Resources | A list of images and fonts used within the template. |
| Pages | The pages of your app. There are predefined pages you must use while building your template. |
| Layouts | Layouts provide the view information to pages. |
| Components | Components display information and provide interaction, such as showing an image or letting a user scroll through a list of items. |
| Styles | Provide information about sizing, colours and other attributes to layouts and their components. |
Required objects
Some objects are required by all app types. They are;
| Object | Type | Brief description |
|---|---|---|
| Resrouces | Array | A list of images and fonts used within the template. |
| Layouts | Array | A list of reusable layouts. Any layout in the layouts array can be referenced by id in any other layout or page. |
| Styles | Array | A list of reusable styles. Any style in the styles array can be used by any layout or component. |
Some page types are required depending on the type of app you are designing or the type of navigation you require.
| Page Type | Brief description |
|---|---|
| Article Page | Required for all Standard apps. The article page display article contents. |
| Parent Menu Page | Required for all parent apps. This page displays a parent app menu. |
| Index Page | Required for most apps. Not required if a home page that displays articles is used. Displays a list of articles. |
| Home page | Not always required. Normally provides a means of displaying section information. |
| Side panel | Required if no home screen is present Provides a means of display section information. |
Data Binding
To display information base on your app's content templates support data bindings. The bindings correlate to content of sections and items within the app.
All bindings are text based.
Bindings refer to values for the current item represented by the layout. This representation is automatic based on the page type and context of the layout. Data bindings are used by simply inserting them into the values of components and styles.
For example, the home page within the app represents the entire app. A list component can then display sections and the items within the list are then bound to the articles or items within the section.
The following are the available data bindings within the app.
$title
Title
{
"text":"$title"
}
The title of the current item.
$summary
Summary
{
"text":"$summary"
}
The summary of the current item.
$color
Color
{
"color":"$color",
"backgroundColor":"$color",
"borderColor":"$color"
}
The color value of the current item.
$image
Image
{
"image":"$image"
}
The image url of the current item.
$author
Author
{
"text":"$author"
}
The author of the current item (Author or website).
$date
Date
{
"text":"$date"
}
The timestamp of the current item.
$parentTitle
Parent Title
{
"text":"$parentTitle"
}
The title of the current item's owner. For example if the layout is bound to an article, this would return the owning section's title.
$srcFrame
Source Frame
{
"frame":"$srcFrame"
}
The source frame of the triggering view relative to the display. This binding only applies to animations being triggered by user interaction. See style.frame
Pages
The pages of your app. pages tell your app which layouts to display and how the layouts respond to screen size and orientation. There are currently five pages types, all with their own roles and use cases. This section will cover each page in detail.
Pages are added to the root of the template (The template object). They are added automatically by the 3D issue apps dashboard.
Page Properties
Pages use some properties to provide transition and orientation information.
page.supportedOrientations
"homePage":{
....
"supportedOrientations":"all"
}
Type: enum - string
Supported Orientations allows the template to define what device orientations the page supports. Valid values are; * all * portrait * landscape
page.transitionIn & page.transitionOut
"homePage":{
....
"transitionIn":{
"type":"fade",
"duration":200,
"delay":0
},
"transitionOut":{
"type":"fade",
"duration":200,
"delay":0
}
}
Type: object
Transition In and Transition Out allow you to specify the animation type and duration when the page comes into view.
You can also set a delay if you wish to delay a page opening for another animation to finish.
page.transition.type
Sets the animation type to use.
Type: enum - string
Valid values are;
- fade
- slide
- slideVertical
page.transition.duration
Sets the duration of the animation in milliseconds.
- Type: Integer
- Min: 0
- Default: 180
page.transition.delay
Sets the start delay of the animation in milliseconds.
- Type: Integer
- Min: 0
- Default: 0
Home Page
Home Page
{
"template":{
"homePage":{
"layout":{
....
},
"supportedOrientations":"all"
}
}
}
The home page is multi purpose. It can handle multiple use-cases allowing your app to house most of your navigation in one place.
The home page by default recieves the full list of app sections and their contents. Templates can utilise tabs, lists and grids to display both sections and articles on the home page.
Common uses of the home page would include;
- A landing page showing a list of sections
- A Summary style page showling a list of sections and some of their articles
- A tab view allowing the user to switch between sections without leaving the current screen.
- A list of articles from each section.
homePage.layout
Defines the layout to be used by the Home page.
- Type: Layout Object or Layout Id
Index Page
Index Page
{
"template":{
"indexPage":{
"layouts":[
{
....
}
],
"supportedOrientations":"all"
}
}
}
indexPage.layouts
A list of layouts to be used in the indexPage. The first layout is used by default.
Other layouts in the array can be mapped to sections within the app via the 3D Issue apps dashboard.When the index page opens a mapped section it will use the corresponding layout.
- Type: Array
- Items: Layout Object or Layout Id
Side Panel
Side Panel
{
"template":{
"sidePanel":{
"layout":[
....
"style":{
"width":"200px"
}
]
}
}
}
The side panel provides an always present navigation option. The sidepanel can be opened by swiping left to right anywhere in the app. The sidepanel can include static options such as buttons for Home, Settings or Parent Menu as well as displaying a list of app sections. The sidepanel is only supported in Standard apps and will be disabled while viewing the Parent Menu.
Normally the root layout of a page will always have a size of width=fill and height=fill.
The sidepanel is the one exception to this rule as it uses the width value of its root layout to determine the opening width of the sidepanel (how much of the screen it uses when the user swipes it open).
sidePanel.layout
Defines the layout to be used by the Side Panel.
- Type: Layout Object or Layout Id
Article Page
Article Page
{
"template":{
"articlePage":{
"layouts":[
....
],
"supportedOrientations":"all"
}
}
}
articlePage.layouts
A list of layouts to be used in the articlePage. The first layout is used by default.
Other layouts in the array can be mapped to sections or individual articles or sources within the app via the 3D Issue apps dashboard. When the index page opens a mapped item it will use the corresponding layout.
Article page layouts should contain a html component for displaying article content.
- Type: Array
- Items: Layout Object or Layout Id
Parent Menu Page
Parent Menu Page
{
"template":{
"parentMenuPage":{
"layouts":[
....
],
"supportedOrientations":"all"
}
}
}
parentMenuPage.layouts
A list of layouts to be used in the Parent menu. The first layout is used by default.
Other layouts in the array can be mapped to menus within the app via the 3D Issue apps dashboard.
Parent menu layouts should contain a list or grid allowing the displaying of the children type.
- Type: Array
- Items: Layout Object or Layout Id
Layouts
Layouts are containers that are used to display and position components or other layouts.
3D Issue templates currently use three types of layout;
- Linear
- Relative
- Tab Layout
The type of the layout determines how it positions and sizes nested layouts or components.
Linear Layouts
Define a linear layout
{
....
"layout":{
"type":"linear",
...
}
}
Linear layouts display items in a flow style fashion, placing items one after the other and wrapping when the available space has been filled.
The layout direction can be set via the direction value of the layout's style.
Relative Layouts
Define a relative layout
{
....
"layout":{
"type":"relative",
...
}
}
Relative layouts display items relative to each other, or to the layout's edges. The positioning and sizing information comes from the style of each item contained in the layout.
The style values that control this include;
top, bottom, left, right, above, below, rightOf, leftOf
Full details of those style values can be found in the styles section.
Tab Layout
A tab layout
{
"type": "tabView",
"style": {....},
"content": {
"type": "relative",
....
},
"tabBar": {
"type": "tabBar",
....
}
}
The tab layout is a type of layout designed for showing tabbed content using a tabBar and content layout.
Tab layout differs from other layouts in that it does not use the components array which is replaced by the content layout item and tabBar layout item.
The tabBar layout’s root item must be a tab bar component.
The content layout can be any layout type but should be able to show articles, with a grid for example.
tabView.gesturesEnabled
Boolean (true / false), Enables or disables swipe gestures on the tabLayout content.
tabView.tabBar
The Tab Bar layout. Root item must be a tab bar component.
tabView.content
The Content layout.
tabView.style.barPosition
The position of the tab bar in the layout. (top / bottom).
Default: bottom.
tabView.style.barHeight
The px height of the tabBar.
Default: 60px
Nesting Layouts
Nesting a relative layout beside a text component
{
....
"layout":{
"type":"relative",
"components":[
{
"type":"relative"
....
},
{
"type":"text"
....
}
],
...
}
}
Layouts can be nested to allow the creation of more complex view structures.
To nest a layout within another simply add it as a component to the component's array of the parent layout. Style attributes for positioning and sizing can be added to the child layout as though it where a normal component.
Layout Properties
layout.type
The type of the current layout.
Valid values are;
- linear
- relative
layout.id
The id of the layout, can be used for relative layouts, or for reusing a layout from the layouts list.
layout.components
An array of components or nested layouts to display within the current layout.
layout.style
The style to be used by the current component
See the Styles section for details
layout.action
The action to trigger when the view is tapped.
See the actions section for details
layout.animations
An array of animations to be applied to the layout. See the animations section for further info.
Layout Variations
A layout with some variations.
{
"type":"relative",
"id":"someLayoutWithVariations",
"style":{
"backgroundColor":"#ff0000",
"width":"fill",
"height":"fill"
},
"components":[
{
"type":"circle",
"style":{....}
}
],
"variations":[
{
"style":{
"backgroundColor":"#00ff00"
},
"components":[
{
"type":"square",
"style":{....}
}
]
},
{
"style":{
"backgroundColor":"#0000ff"
},
"components":[
{
"type":"image",
"style":{....}
}
]
}
]
}
Variations of a layout can be added via the layout.variations property. Variations can override any attribute for a layout, including components. Variations allow the changing of appearance of layouts as they are generated in the app.
Variations are intended to be used in list and grid components as their items, headers & footers. Variations are used in a round robin like fashion with the default values of the layout being used as the first variation.
Components
Components are views used to display content and information and to provide various forms of user interaction.
Common component attributes
All components share a few common attributes.
| Attribute | Description |
|---|---|
| style | The component's style |
| id | The component's id. Components should ideally all have an id so that they are easily identifiable. |
| animations | Any animations to be applied to the view. See the animations section for further info. |
| action | The action triggered by the view's touch event. See the actions section for further info. |
Text
Text Component with custom font
{
....
"components":[
{
"type":"text",
"text":"hello world!",
"style":{
"fontFace":"prettyFont",
"fontSize":12,
"maxLines":3,
"color":"#000000",
....
}
}
]
}
The text component displays text values.
The value can be fixed, in the template or bound to some data using a data binding
Font Style
The default app for templates is Roboto. However external fonts can be included in the template resources. Font style is customised via the fontFace property of the component's style, using the name of the required font resource. Font sizing is set via the fontSize property of the style. The font size defaults to 17.
Font color is set through the color property of the style.
Text Sizing
Text components size similarly to other components with one addition;
maxLines: Max-lines allows you to control the maximum number of lines the label will wrap to before ellipsizing the text. While 0 is unlimited any other value will result in the label auto-sizing to its maximum width (either pixels of the full width of its parent layout) and then expanding its height (downwards unless position relative to the bottom).
Text Background Colour
Text Components may have a background color that applies to its lines of text only, text.style.textBackgroundColor.
See the style attribute here.
Image Component
Image Component
{
....
"components":[
{
"type":"image",
"style":
{
"image":"animageResource",
....
}
}
]
}
Images display images in the app.
Image components allow adding of static images from the resources array and from the web or the $image data binding.
The source is provided by means of the image style property. This can be the image name or url or binding value.
As not all images are created equal, image components allow you to specify the scaling type to be used on the image via the imageScale style property image.style.imageScale
See the image scale style property for more info.
Grid
A Grid Component
{
....
"components":[
{
"type":"grid",
"displaysType":"articles",
"item":{...},
"paginate":false,
"dynamicLoading":true,
"style":{
"leadingPattern":{},
"pattern":{}
}
}
]
}
The grid component allows the binding of items to layouts and displaying them in a scrollable view.
Grid components use a number of additional properties for helping define how they should be laid out.
grid.displaysType
Displays type tells the app which data the grid should be bound to.
| Value | Description |
|---|---|
| articles | Binds the grid items to all the articles of the current section, or the first section if no section binding can be determined. |
| sections | Binds the grid items to all the sections of the app. |
| children | Binds the grid items to all the Options from a parent menu. |
| articlesAndSections | Binds the grid header and footer layouts to sections and items to articles. |
grid.dynamicLoading
Sets if the app should automatically load additional items for the grid as the user scrolls (in addition to the items downloaded at the start of the app run).
grid.paginate
Sets if the grid should create "pages" out of the grid items.
grid.item
Defining an item layout.
"item":{
"type":"linear",
....
}
The layout to be used for items displayed in the grid. See layouts and layout id
grid.onScrollX & grid.onScrollY
Scroll Events . See Scroll Events
grid.header
The layout to used for section headers in the grid. See layouts and layout id
grid.footer
The layout to used for section footers in the grid. See layouts and layout id
grid.style.pattern
The grid pattern allows for creating more dynamic layouts for grid items (Pattern does not affect headers or footers).
The "pattern" attribute of the grid style is an array of pattern objects, these patterns are cycled through to create varying blocks of items in the grid.
Pattern Object
The rows and columns of a pattern are described as
{"rows":1, "columns":1}
Each pattern object describes the number of blocks the pattern will use and then describe how many of these blocks an item in the grid will use. The sizes of each block are based on the width and height of the grid vs the number of rows and columns.
A simple 2 x 2 pattern would look something like this:
{
"rows":2, "columns":2,
"pattern":[
{"x":0, "y":0, "width":1, "height":1},
{"x":1, "y":0, "width":1, "height":1},
{"x":0, "y":1, "width":1, "height":1},
{"x":1, "y":1, "width":1, "height":1},
]
}
Another way to write the same pattern would be:
{
"rows":4, "columns":4,
"pattern":[
{"x":0, "y":0, "width":2, "height":2},
{"x":2, "y":0, "width":2, "height":2},
{"x":0, "y":2, "width":2, "height":2},
{"x":2, "y":2, "width":2, "height":2},
]
}
Each item in the pattern then describes the position and sizing of the item in the grid. This allows items to span multiple columns and rows.
grid.style.leadingPattern
The Leading Pattern "leadingPattern" attribute is a pattern object and is only used on the first iteration of the pattern, all other iterations are taken from the pattern array. The leading pattern is optional. See grid.style.pattern.
grid.style.trailingPattern
A pattern to be applied to the last set of items to be displayed in the grid. See grid.style.pattern.
List
A List Component
{
....
"components":[
{
"type":"list",
"displaysType":"sections",
"item":{...},
"dynamicLoading":true,
"style":{
"itemHeight":"150px"
}
}
]
}
The list component allows the binding of items to layouts and displaying them in a scrollable view.
The list component is a simplified version of the grid component, in that it only has one column and not patterning.
Items in the list always have width=fill and their height is determined by the value at list.style.itemHeight
list.style.itemHeight
Pixel dimension of the required item Height. Default: 100px
dynamicLoading
Sets if the app should automatically load additional items for the list as the user scrolls (in addition to the items downloaded at the start of the app run)
list.onScrollX & list.onScrollY
Scroll Events . See Scroll Events
Tab Bar
A tab bar component in a tab view
{
"type": "tabView",
"style": {....},
"content": {....},
"tabBar": {
"type": "tabBar",
"item": {....},
"selectedItem": {....},
"style": {
"justifyItems": true,
"width": "fill",
"edgePadding": "10px",
}
}
}
The Tab Bar (tabBar) is used to display a list of selectable sections as a horizontally scrolling list in a Tab Layout. When an item is selected from this list the parent tab layout will load its content.
tabBar.item
The layout for displaying an individual tab (section). An Item layout is required.
tabBar.selectedItem
Selecteditem provides a layout for displaying the currently selected section. A Selected layout is optional however it provides a means of telling the user which tab(section) is currently open in the parent tab layout. The selected layout is used in place of the item layout when a tab bar item is selected.
tabBar.style.justifyItems
Boolean (true / false) When enabled if the total items and their layouts are less that the tab bar width, the tab bar will fill all available horizontal space and adding additional padding between the items of the tab bar.
Default: false
tabBar.style.edgePadding
A pixel value of padding between the left edge and the first tab and the right edge and the last tab.
Default:0px
Circle
Circle Component
{
....
"components":[
{
"type":"circle",
"style":{
"backgroundColor":"#ff0000",
"radius":20
}
}
]
}
The circle component draws a circle on screen. The size of the circle is determined by circle.style.radius.
Ellipse
Ellipse Component
{
....
"components":[
{
"type":"ellipse",
"style":{
"backgroundColor":"#ff0000",
"width":"80px",
"height":"40px"
}
}
]
}
The ellipse component draws an ellipse on screen. The size of the ellipse is determined by ellipse.style.width and ellipse.style.height.
Square
Square Component
{
....
"components":[
{
"type":"square",
"style":{
"backgroundColor":"#ff0000",
"edgeLength":"80px"
}
}
]
}
The square component draws a square on screen. The size of the square is determined by square.style.edgeLength.
Rectangle
Rectangle Component
{
....
"components":[
{
"type":"rectangle",
"style":{
"backgroundColor":"#ff0000",
"width":"80px",
"height":"40px"
}
}
]
}
The rectangle component draws a rectangle on screen. The size of the rectangle is determined by square.style.width and square.style.height.
Html Component
Html Component
{
....
"components":[
{
"type":"html",
"css":"{some css}",
"elements":[
....
],
"style":{
....
}
}
]
}
The html component integrates html components into app templates.
html.elements
The elements property of the html component can either be a string or array of hybrid-components.
html.css
The css property is a plain text string of css to be applied to the html component and its elements.
html.style.parallax
see style.parallax
html.style.loadingIndicatorPosition
see style.loadingIndicatorPosition
html.style.loadingIndicatorColor
see style.loadingIndicatorColor
html.onScrollX & html.onScrollY
Scroll Events . See Scroll Events
Hybrid Components
Hybrid components are essentially JSON versions of html elements.
The element type is inserted as the component type and an array attributes holds the various attributes for the element. This gets read and processed by the app to display content with a little more freedom.
If the html element is supported by iOS and Android then it should work here.
The code sample here should give you a good indication of how hybrid elements are composed.
A html component containing hybrid elements
{
"type": "html",
"id": "webview",
"css": "{some css}",
"style": {
"width": "fill",
"bottom": "0px",
"below": "menuBar"
},
"elements": [
{
"type": "div",
"id": "mainContainer",
"attributes": [
{
"class": "main-container"
}
],
"elements": [
{
"type": "div",
"id": "topimage",
"attributes": [
{
"class": "image-container"
},
{
"style": "background-image:url($image); background-size:cover; width:100%; height:273px; content:'';"
}
]
}
]
}
]
}
Styles
Every layout and component has a style (weather you add one or not).
The style defines the appearance, positioning(if in a relative layout) and sizing.
A complete list of style values is below, some are specific to certain components.
Landscape & Portrait Styles (Nested Styles)
A style using a landscape nested style.
{
"type":"linear",
"style":{
"backgroundColor":"#ff0000",
"landscape":{
"backgroundColor":"#0000ff"
}
}
....
}
The layout above will be red coloured in portrait and blue coloured in landscape.
To manage differences between landscape and portrait orientations styles can include a nested style using the landscape or portrait keys.
Values in those styles will override values in the parent style when the device is using the corresponding orientation.
style.direction
Direction
{
"direction":"horizontal"
}
Type
enum: vertical horizontal
default:vertical
Description
The layout or scroll direction of the layout or component
style.backgroundColor
Background Color
{
"backgroundColor":"#ff0000"
}
Type
Color
Description
The background color of the view
style.textBackgroundColor
Text background color
{
"textBackgroundColor":"#ff0000"
}
Type
Color
Description
The background color of text lines in a text component
style.shadowColor
Shadow Color
{
"shadowColor":"#dedede"
}
Type
Color
Description
The shadow color of the view
style.color
Color
{
"color":"#00ff00"
}
Type
Color
Default:#000000
Description
The fill color of the view, on an image it can change the color (if png) and changes text color in text components.
style.borderColor
Border Color
{
"borderColor":"#efefef"
}
Type
Color
Description
The border color of the view.
style.cornerRadius
Corner radius
{
"cornerRadius":3
}
Type
integer [0;∞]
Description
Add rounded corners to the view
style.borderWidth
Border Width
{
"borderWidth":"1px"
}
Type
Dimension
Description
The width of the view border
style.width
Width
{
"width":"fill"
}
Type
Dimension
Description
The width of the view
style.height
Height
{
"height":"fill"
}
Type
Dimension
Description
The height of the view
style.top
Top
{
"top":"0px"
}
Type
Dimension
Description
The distance from the top edge of the parent layout. (Child layouts and components only)
style.bottom
Bottom
{
"bottom":"0px"
}
Type
Dimension
Description
The distance from the bottom edge of the parent layout. (Child layouts and components only)
style.right
Right
{
"right":"0px"
}
Type
Dimension
Description
The distance from the right edge of the parent layout. (Child layouts and components only)
style.left
Left
{
"left":"0px"
}
Type
Dimension
Description
The distance from the left edge of the parent layout. (Child layouts and components only)
style.offset
Offset
{
"offset":"10px"
}
Type
Dimension
Default:0px
Description
The initial padding on the contents of a grid or list. Unlike normal padding content may scroll through the offset
style.padding
Padding
{
"padding":"10px"
}
Type
Dimension
Default:0px
Description
The padding between the edges of the view and it's contents
style.paddingLeft
Left Padding
{
"paddingLeft":"10px"
}
Type
Dimension
Default:0px
Description
The padding between the left edge of the view and it's contents
style.paddingRight
Right Padding
{
"paddingRight":"10px"
}
Type
Dimension
Default:0px
Description
The padding between the right edge of the view and it's contents
style.paddingTop
Top Padding
{
"paddingTop":"10px"
}
Type
Dimension
Default:0px
Description
The padding between the top edge of the view and it's contents
style.paddingBottom
Bottom Padding
{
"paddingBottom":"10px"
}
Type
Dimension
Default:0px
Description
The padding between the bottom edge of the view and it's contents
style.imageScale
Image Scale Mode
{
"imageScale":"fill"
}
Type
enum: fill, fit, stretch
Default: fill
Description
The way in which an imageView will scale its image.
- fill: The image is scaled maintaining its aspect ratio to completely fill the image component.
- fit: The image is scaled to fit the smallest dimension of the image component. While maintaining aspect ratio.
- Stretch: The image is scaled to fit both dimensions of the image component. The image aspect ratio may be lost.
style.fontFace
Font Face
{
"fontFace":"prettyFont"
}
Type
Font Face (String resource name)
Description
The font face/family for a text component.
style.fontSize
Font Size
{
"fontSize":17
}
Type
integer: [0;∞]
Default: 17
Description
The size of the font for a text component.
style.maxLines
Max Lines
{
"maxLines":4
}
Type
integer: [0;∞]
Default: 0
Description
The max number of lines for a text component. 0 = unlimited
style.above
Above
{
"above":"{some view id}"
}
Type
Relative view id
Description
Position above this view
style.below
Below
{
"below":"{some view id}"
}
Type
Relative view id
Description
Position below this view
style.rightOf
Right of
{
"rightOf":"{some view id}"
}
Type
Relative view id
Description
Position right of this view
style.leftOf
Left of
{
"leftOf":"{some view id}"
}
Type
Relative view id
Description
Position left of this view
style.align
Align
{
"align":"center"
}
Type
enum: left, center, right
Description
Position a view relative to its parent. Only works in a Relative layout
style.verticalAlign
Vertical Align
{
"verticalAlign":"top"
}
Type
enum: top, center, bottom
Description
Position a view relative to its parent. Only works in a Relative layout
style.pattern
Pattern
{
"pattern":{
"rows":2, "columns":2,
"pattern":[
{"x":0, "y":0, "width":1, "height":1},
{"x":1, "y":0, "width":1, "height":1},
{"x":0, "y":1, "width":1, "height":1},
{"x":1, "y":1, "width":1, "height":1},
]
}
}
Type
Array of pattern items.
Description
Describes the way in which a grid uses available columns / rows. See grid patterns
style.headerColumns
Header Columns
{
"headerColumns":2
}
Type
Integer
Default: 1
Description
he number of header columns in a grid
style.itemsPerSection
Items Per Section
{
"itemsPerSection":6
}
Type
Integer
Default: 4
Description
The number of article items that a section can display in a list or grid
style.displaysType
Displays Type
{
"displaysType":"articles"
}
Type
enum: articles sections articlesAndSections children
Description
The type of content that a grid or list can display.
The children display type is only supported on Parent type apps.
style.backgroundOpacity
Background Opacity
{
"backgroundOpacity":"90%"
}
Type
Percentage
Description
The amount of alpha in the view's background color.
style.opacity
Opacity
{
"opacity":"90%"
}
Type
Percentage
Description
The view's opacity. If opacity = 0% actions will not be recognised
style.image
Image
{
"image":"{image resource name or binding}"
}
Type
Image resource name or binding
Description
The image for an image component
style.frame
Frame
{
"frame":{
"x":"0px", "y":"0px", "width":"20px", "height":"20px"
}
}
Type
Object
Description
A complete frame for a view. Positions a view in an absolute position relative to the edges of the display.
Where all values are px values.
style.gradientBackground
A radial gradient background
"gradientBackground": {
"colors": [
"#44ff0000",
"#8800ff00",
"#aafff460",
"#ff0000ff"
],
"type": "radial",
"centerX": 0.5,
"centerY": 0.1
}
Type
Object
Description
Applies a gradient background to the layout.
style.gradientBackground.colors
Type
Color[]
A list of colors to be used in the gradient. Formats #AARRGGBB or #RRGGBB.
style.gradientBackground.type
Type
enum: horizontal, vertical, radial
The type of gradient.
| Type | Description |
|---|---|
| horizontal | Arranges the colors from left to right. |
| vertical | Arranges the colors from top to bottom. |
| radial | Arranges the colors in a circular pattern from a center point to the edges of the layout. The center point can be set via the centerX and centerY properties. |
style.gradientBackground.centerX
Type
float
Description
The center point of the radial gradient along the X axis.
style.gradientBackground.centerY
Type
float
Description
The center point of the radial gradient along the Y axis.
style.parallax
Parallax
{
"parallax":"{some view id}"
}
Type
View id (from the same page)
Description
Currently only works with HTML components.
The parallax style property provides the View id of the parallax scrolling action for the html component. When the page scrolls the target view will be translated vertically in the screen by half the amount of the scroll, making it appear to scroll much slower than the web view.
This only works on Native components on the same page as the web view.
style.translateX
TranslateX
{
"translateX":"54px"
}
Type
Dimension - Pixels.
Description
Moves the target view from its calculated/defined position by the set amount. Negative values will move the view to the left and positive values to the right.
style.translateY
TranslateY
{
"translateY":"54px"
}
Type
Dimension - Pixels.
Description
Moves the target view from its calculated/defined position by the set amount. Negative values will move the view to the top and positive values to the bottom.
style.loadingIndicatorPosition
Loading Indicator Position
{
"loadingIndicatorPosition":"center"
}
Type
enum: top center bottom
default:bottom
Description
Sets the position of a html component's activity spinner
style.loadingIndicatorColor
Loading Indicator Color
{
"loadingIndicatorColor":"#c8c8c8"
}
Type
Color
Description
Sets the color of a html components's activity spinner.
App Resources
Templates include a list of resources to be used by the app.
There are two types of resource; Fonts and images;
- Fonts: Fonts to be used in the app. Fonts should be of the ttf format with no drm.
- Images: Images to be used in the app. There are no format restrictions on images. Please note though that larger images may slow down your app.
Actions
Actions allow components to manipulate the app and give functionality to your template. Actions are added via the action attribute.
Actions are described in the format of:
functionName([args])
Where function name is a predetermined action name and [args] is an parameter for the action where supported.
Supported Actions
A action to open a url
{
"type":"image",
"style":{....},
"action":"open(https://www.3dissue.com)"
}
| Action | Description |
|---|---|
| open() | Opens the object currently bound to the view or the view’s parent. |
| open('https://someurl') | Opens a static url. |
| goBack() | Goes back to the previously opened page (where possible). On android this could prompt to close the app. |
| openSidePanel() | Opens the sidepanel |
| closeSidePanel() | Closes the sidepanel |
| close() | Closes an open object, such as a popup menu or article. |
| share() | Shares the object bound to the view or view’s layout. |
| openParent() | Opens the parent screen of the app (if available). Usually only used within child apps. |
| openSettings() | Opens the app’s settings Panel. The settings panel allows the user to change options like image quality, caches and push notifications. |
Scroll Events
Move a menubar upwards out of the screen when scrolling down in a grid
{
"type":"grid",
"style":{....},
"onScrollY":[
{
"view":"menuBar",
"viewProperty":"translateY",
"inverted": true,
"ratio" : 0.7,
"max":0,
"min":"-54px"
}
]
}
Scroll events allow the manipulation of views in the current page when the user scrolls the page.
You can define behaviours for scroll events using the onScrollY and onScrollX properties for supported scrolling views (HTMLComponent, Grid, List)
onScrollX and onScrollY are arrays that contain onScroll Objects. Each object will describe the view to be manipulated.
The onScroll events apply the amount of scrolling to the property described in the onScroll object. So for example if the user scrolls 30 pixels and the onscroll object says that the opacity should be reduced then the opacity will go down by 30% (because its a percentage value).
onScroll Object
Move a menubar upwards out of the screen and hide the back button when scrolling down in a html component.
{
"type":"html",
"style":{....},
"onScrollY":[
{
"view":"menuBar",
"viewProperty":"translateY",
"inverted": true,
"ratio" : 0.7,
"max":0,
"min":"-54px"
},
{
"view":"backbutton",
"viewProperty":"opacity",
"inverted": true,
"ratio" : 1,
"max":100,
"min":0
}
]
}
The menu bar will return to its original position as the view scrolls back up and the backbutton will reappear
A scroll object should have some
view
The id of the view the scroll event should manipulate.
viewProperty
The style property to manipulate in the target view.
inverted
Boolean value. When set to true the value to manipulate the target view by will be multipled by -1.
This is useful if you wish for your target view to dissappear when scrolling down or move in the opposite direction of the user's scroll.
ratio
Float value, between 0 and 1. The view will be changed by scrollamount*ratio. This allows the target view to be manipulated slower than the speed of the scroll.
max
(Optional) The Maximum value to be applied to the target view. This can prevent the view being changed beyond what is desired.
min
(Optional) The Minium value to be applied to the target view. This can prevent the view being changed beyond what is desired.
Animations
A nested layout with an animations array
{
"type":"relative",
"animations":[
....
],
....
}
Nested layouts and components can be animated by manipulating their style properties.
Animations are added via an animations array in the view's properties.
Animations are given pre-defined triggers so that the animations run is response to events within the app.
Animation Objects
An example animation to fade an image into view when a page opens.
{
"id":"imageFadeAnimation",
"startTiggers":["pageVisible"],
"duration":300,
"delay":80,
"keyFrames":{
"0%":{
"opacity":"0%"
},
"100%":{
"opacity":"100%"
}
}
}
In the provided example you can see a simple animation that will fade an image into view by altering the style's opacity value.
animation.startTriggers
Type
String[]
Description
An array of triggers. Animations can be triggered by many events. When more that one trigger is provided the animation will run when any any one of those events is fired.
See animation triggers
animation.duration
Type
Integer, Milliseconds
Description
The total duration of the animation, from start to end. In milliseconds.
animation.delay
Type Integer, Milliseconds
Description
The time between an animation trigger firing and the animation starting, in milliseconds.
animations.keyFrames
Type Object
Description
Animation keyFrames specify the state of a view through the stages of the animation.
The keyFrames object allows the template to specify a new style state based on the progress through the animation.
In our example we have two keyframes, one at 0% and one at 100%. The 0% keyframe represents the starting point of the animation. Anytime a 0% keyframe is used it automatically overrites the initial style values of the view with the values listed in the keyframe. You can imagine each keyframe as being a new style.
Only the values listed in the keyframe will be modified on the view.
The 100% keyframe will be the last frame in the animation. Essentially the ending state of the view, and how the view will appear on screen until the view is animated again or page layout resets.
With our example animation the view will go from being invisible, to completely visisble over the duration of 300 milliseconds, shortly after the page is displayed on screen.
Animation Triggers
Below is a list of available animation triggers.
| Trigger | Description |
|---|---|
| onPageAppeared | When a page becomes visible |
| onPageWillDissappear | When a page is about to close |
| onArticleSelected | When an article has been selectedForOpening (Opening animations) |
| onSectionSelected | When a section has been selectedFor Opening |
| onPress | When the view has been pressed / tapped |
| onLongPress | When the view has been long pressed. |
| onNextArticleSelected | When an article is selected from another article |
Advanced
Some items are used in advanced, specific or universal cases. These are listed in this section.
childOnly & standardOnly
Limit a layout to child apps only.
{
"id":"someLayout",
"type":"linear",
"childOnly":true,
"style":{
...
}
}
childOnly and standardOnly allow you to disable layouts and components for child or standard apps. This is useful for only displaying an openParent() button on a child app for example.
When either open is set to true (false by default), the app will completely ignore the component or layout and all of its nested views and continue processing the template.
Be aware that any views placed relative to a view that is disabled in this way will not size or position correctly.